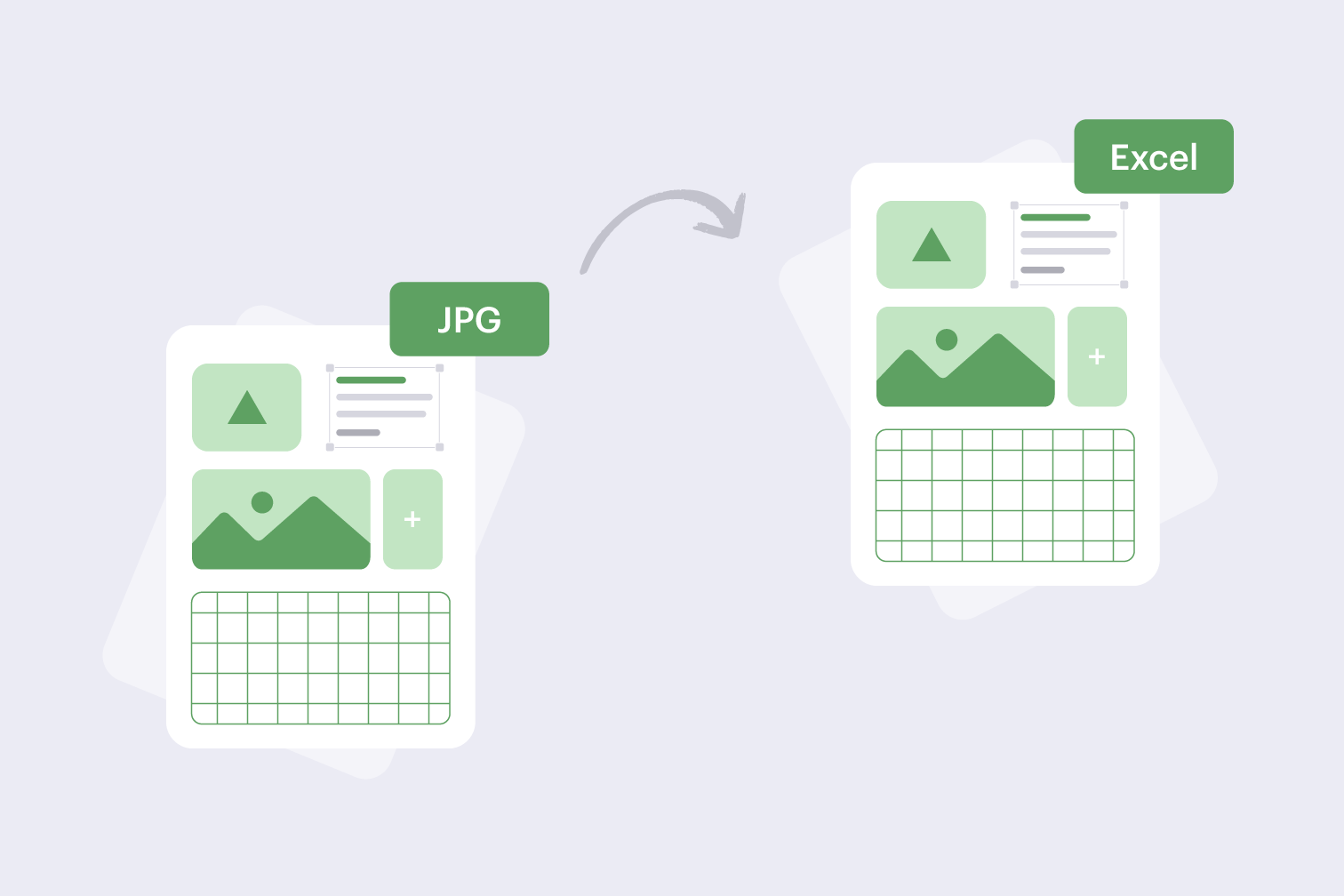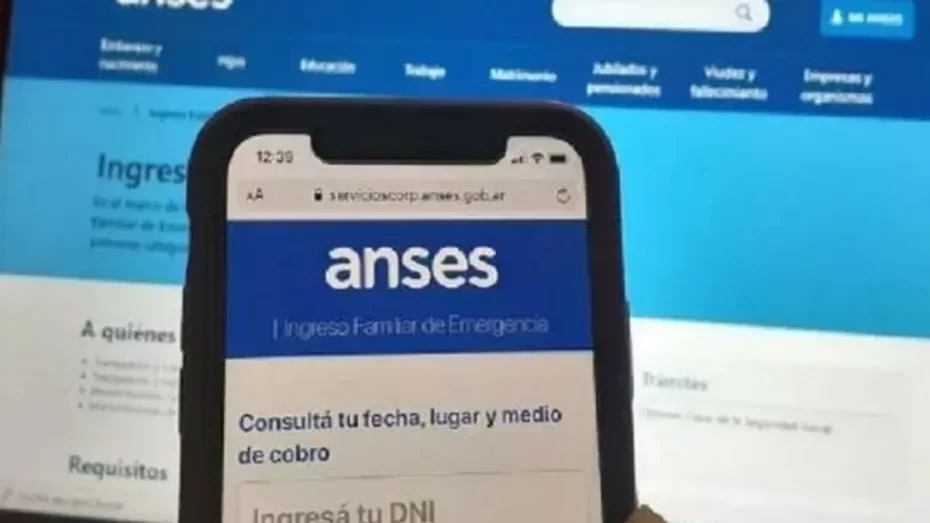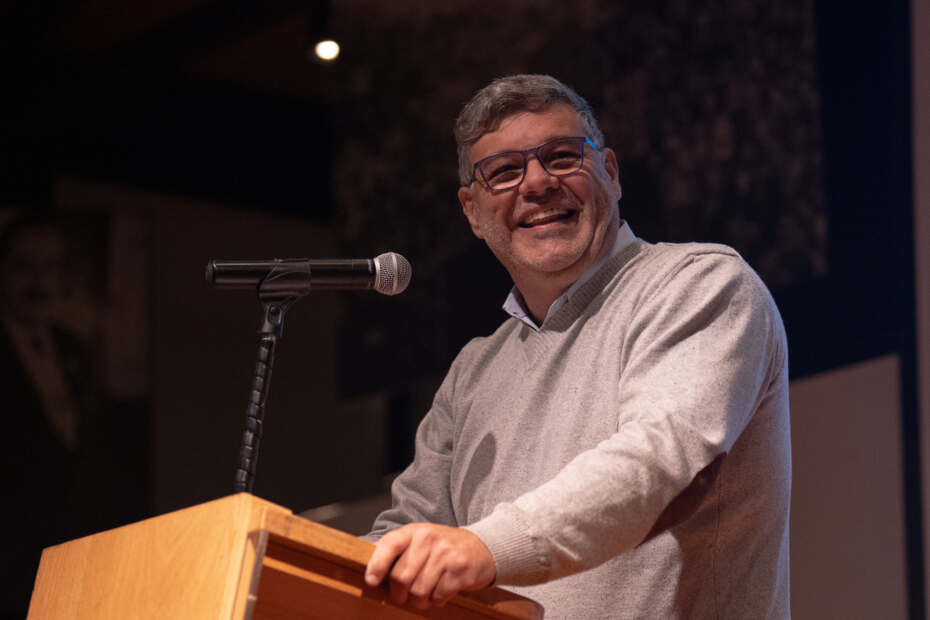The major problems of manual data entry from JPGs are time constraints. Manually entering data from photos is a tiresome procedure in which each item of information must be written separately and it requires hours for even a modest stack of papers.
jpg to excel conversion – a brief guide to manage your business data entry jobs
Even the most fastidious typist can make mistakes, resulting in wrong reports, and possibly missed deadlines. However, JPG to Excel converter is the answer to this problem. You can turn an image into Excel and manage your data in a few clicks.
Why Convert JPG to Excel?
Spreadsheets are the foundation of the corporate world. Excel, in particular, is unparalleled in terms of data organization, management, and analysis. Using JPG to Excel Converter can make a significant impact.
Advantages of Using Excel for Data Management:
- Organization and Structure: Excel presents your data in a neat format. Large datasets are easier to read and manage when they are organized in rows and columns.
- Data manipulation: You can easily sort, filter, and reorganize data. This allows you to identify trends and patterns without having to go through heaps of paper.
- Automation: Excel’s formulas and functions save time. They automate calculations and reduce errors compared to doing math by hand.
- Collaboration: Excel lets multiple people work on the same file at once. This boosts teamwork and makes sharing data easier within your organization.
Drawbacks of Working with JPGs:
While JPGs are a convenient way to store scanned documents but they fall short for data management.
Unusable for Calculations or Analysis: Data in a JPG is static. You can’t do calculations or meaningful analysis with it.
Prone to Errors During Manual Entry: Entering data from JPGs by hand is prone to mistakes. Typos and inconsistencies can easily occur, leading to inaccurate data.
Difficult to Share and Collaborate: Sharing and collaborating on data in JPGs is hard. Excel is a widely accepted format that makes sharing information easy.
Converting JPGs to Excel with The Online Converter: A Quick Guide
Here’s a breakdown of the process:
- Search for «theonlineconverter.com» online.
- Upload Your JPG File:
- Once you’re on the converter website, Go to the upload section.
- Click «Browse» or «Choose File» to select your JPG image from your device.
- The file size limit is 10 MB and you can upload up to 20 files at once.
- Initiate the Conversion:
- Click «Convert,». The conversion time can vary depending on the file size and the converter’s workload.
- Download the Converted Excel File:
- Once complete, the converter will provide a download link for the converted Excel file.
- Save the file to your desired location on your computer.
IV. Additional Tips for Efficient Data Management
Once you’ve converted your JPGs to Excel, here are some additional tips to ensure a smooth data management experience:
- The quality of your JPG image can significantly impact the accuracy of the conversion. For the best results, ensure your JPGs are clear, well-lit, and have sharp text that is not blurry.
- Before importing the converted data, take some time to format your Excel sheet. Define clear column headers that correspond to the data you expect from the conversion. This preparation will make the data easier to understand and work with later.
- Even with the best conversion tools, some errors might slip through. It’s crucial to proofread the imported data in your Excel sheet and address any inconsistencies. Use Excel’s filtering and sorting features to help identify potential errors.
Conclusion:
Image to Excel Converters removes the need for human data entry. The converter organizes the layout for data analysis. By using JPG to Excel converter, you get useful insights and make educated decisions. Online conversion tools are a convenient and user-friendly option for all Businesses.